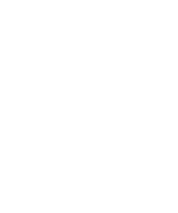Инструкция по работе
с мобильным приложением
«MyMove - онлайн абонемент»
Авторизация / Регистрация
- Загрузите мобильное приложение в App Store для iPhone (iOS) и Google Play для Android
- Запустите мобильное приложение «MyMove», на экране выберите тип «Руководитель»
- Введите свой номер мобильного телефона, подтвердите, ожидайте звонка, введите 4 последние цифры входящего номера (если звонок не поступает, то через 2 минуты можно повторить отправкой кода по SMS)
- При успешном вводе проверочного кода, вы будете перенаправлены в кабинет руководителя
Добавление школы, студии, секции
- Перейдите на вкладку «Школы»
- Нажмите на кнопку в виде плюса «+»
- В открывшейся форме заполните обязательные поля
- Нажмите на кнопку «Добавить» для подтверждения отправки данных
Добавление услуг
- Перейдите на вкладку «Школы»
- Найдите в списке необходимую школу
- Перейдите в пункт меню «Услуги»
- В правом верхнем углу нажмите на кнопку в виде плюса «+»
- В открывшейся форме заполните обязательные поля
- Нажмите на кнопку «Добавить» для подтверждения отправки данных
Пример услуг:
- Услуга с названием «Лёгкий старт» с периодом действия «1 Месяц», ценой 5000 руб. и ограничением по кол-ву занятий «8»
- Услуга с названием «Безлимит на год» с периодом действия «1 Год», ценой 80000 руб. и без ограничения занятий
- Услуга с названием «Пробное занятие» с периодом действия «1 Неделя», ценой 500 руб. и ограничением по кол-ву занятий «1»
Добавление преподавателя
- Перейдите на вкладку «Школы»
- Найдите в списке необходимую школу
- Перейдите в пункт меню «Преподаватели»
- В правом верхнем углу нажмите на кнопку в виде плюса «+»
- В открывшейся форме заполните обязательные поля
- Нажмите на кнопку «Добавить» для подтверждения отправки данных
После того, как преподаватель зайдет в «Кабинет преподавателя» с использованием указанного номера телефона, он увидит связанную школу.
Если преподаватель не видит вашу школу, проверьте указанный ему номер телефона.
Добавление ученика
- Перейдите на вкладку «Школы»
- Найдите в списке необходимую школу
- Перейдите в пункт меню «Ученики»
- В правом верхнем углу нажмите на кнопку в виде плюса «+»
- В открывшейся форме заполните обязательные поля
- Нажмите на кнопку «Добавить» для подтверждения отправки данных
После того, как ученик зайдет в «Кабинет ученика» с использованием указанного номера телефона, он увидит школу.
Если ученик не видит вашу школу, проверьте указанный ему номер телефона.
Управление финансами
- Перейдите на вкладку «Школы»
- Найдите в списке необходимую школу
- Перейдите в пункт меню «Финансы»
- В правом верхнем углу нажмите на кнопку в виде плюса «+»
- В открывшейся форме заполните обязательные поля
- Нажмите на кнопку «Добавить» для подтверждения отправки данных
Сканирование карты
- Перейдите на вкладку «Школы»
- Найдите в списке необходимую школу
- Нажмите на кнопку «Сканировать»
- Выберите нужное действие
- При выборе «Искать» после сканирования будет произведен поиск
- При выборе «Отметить занятие» после сканирования будет произведена быстрая отметка занятия у ученика